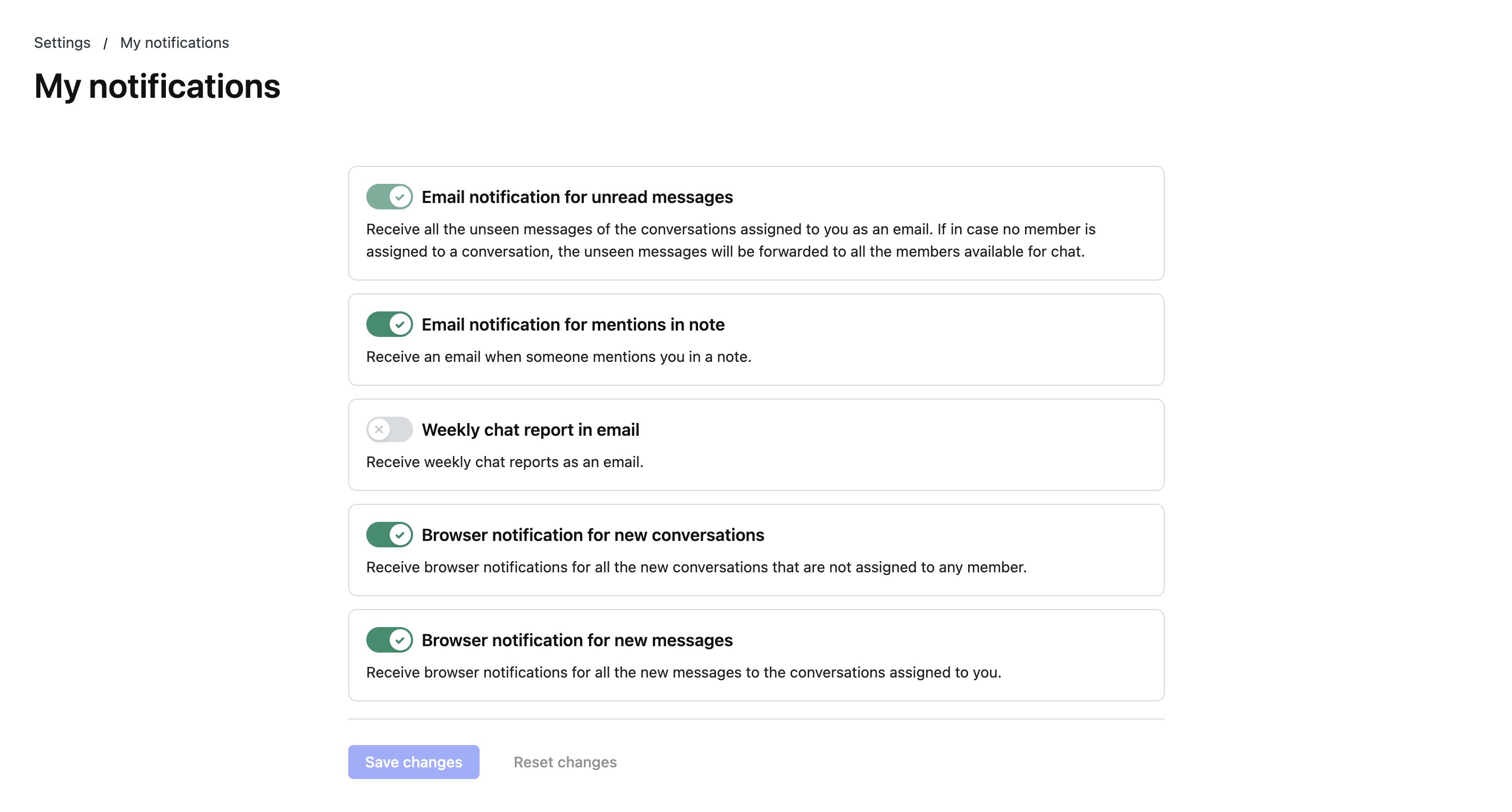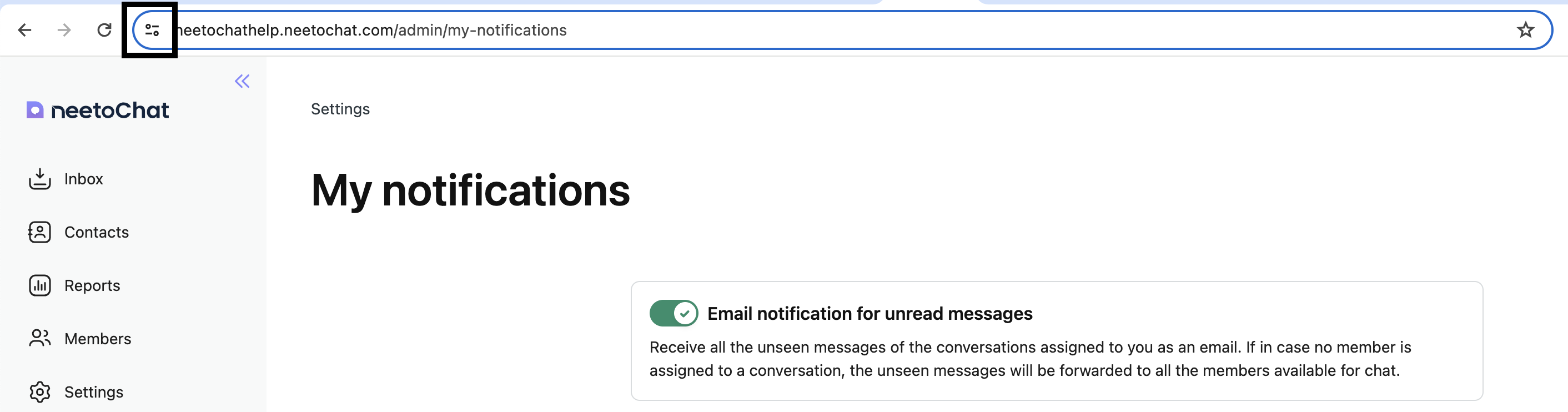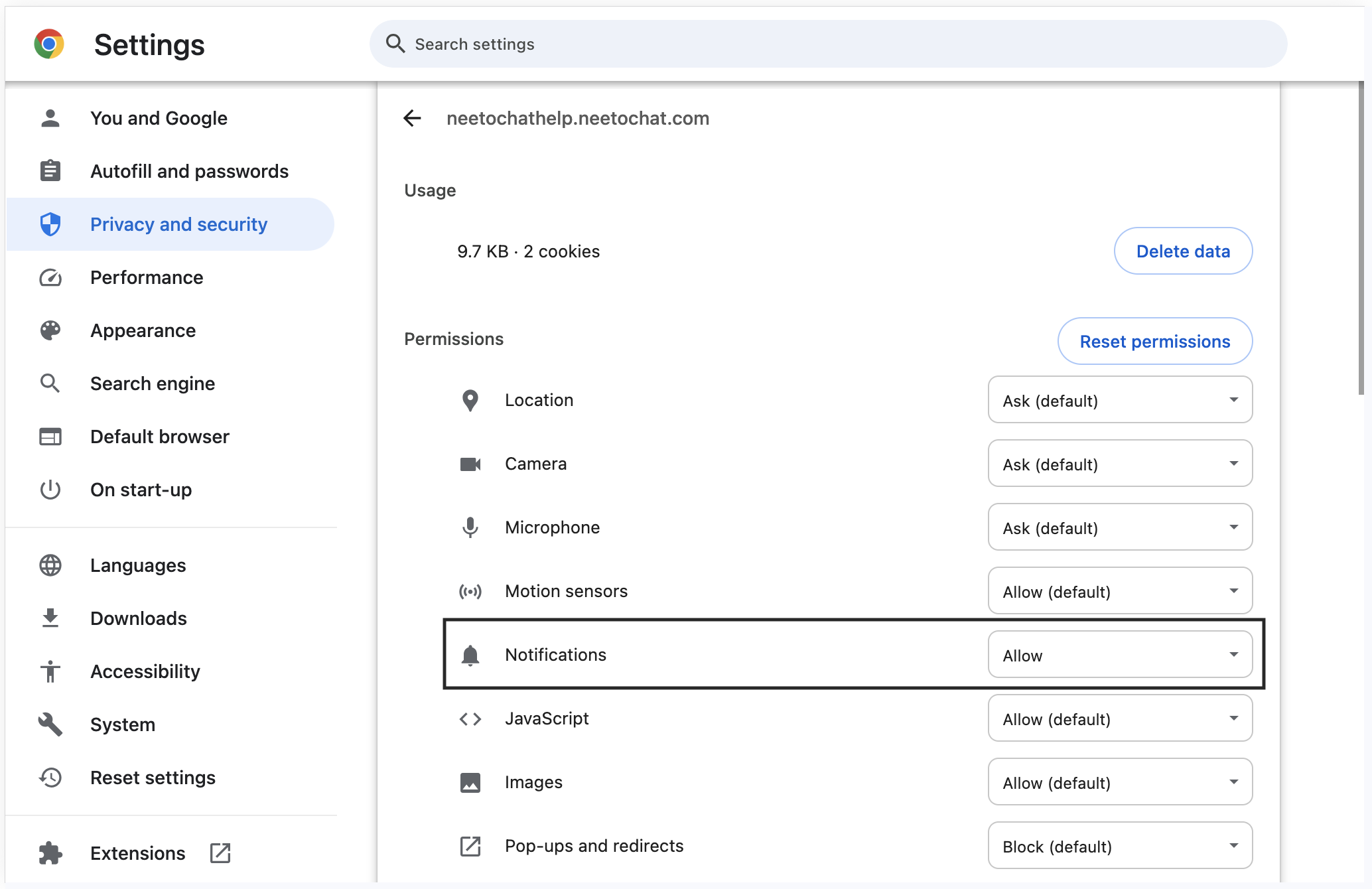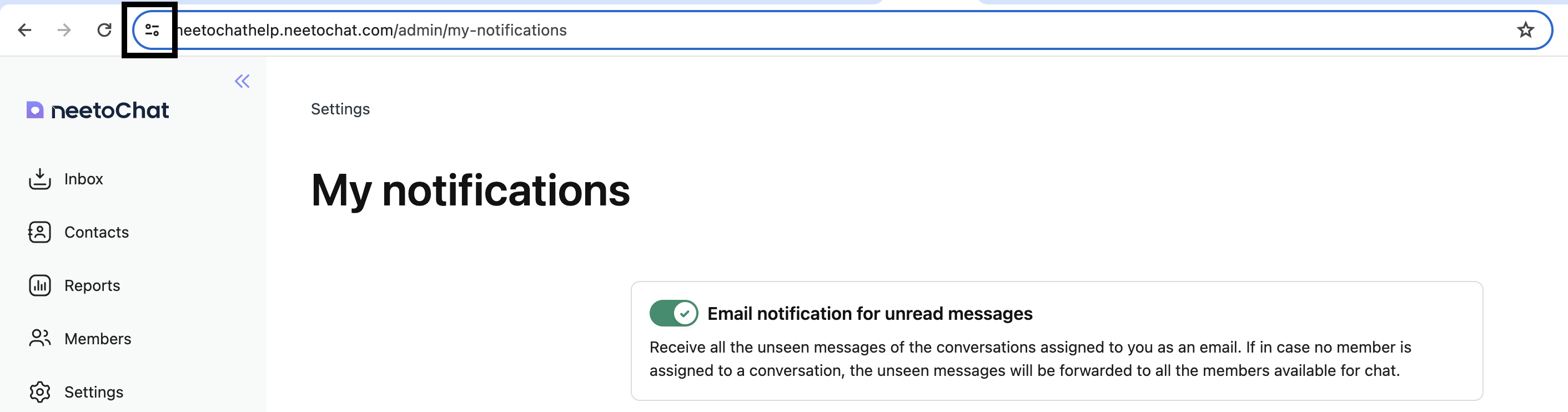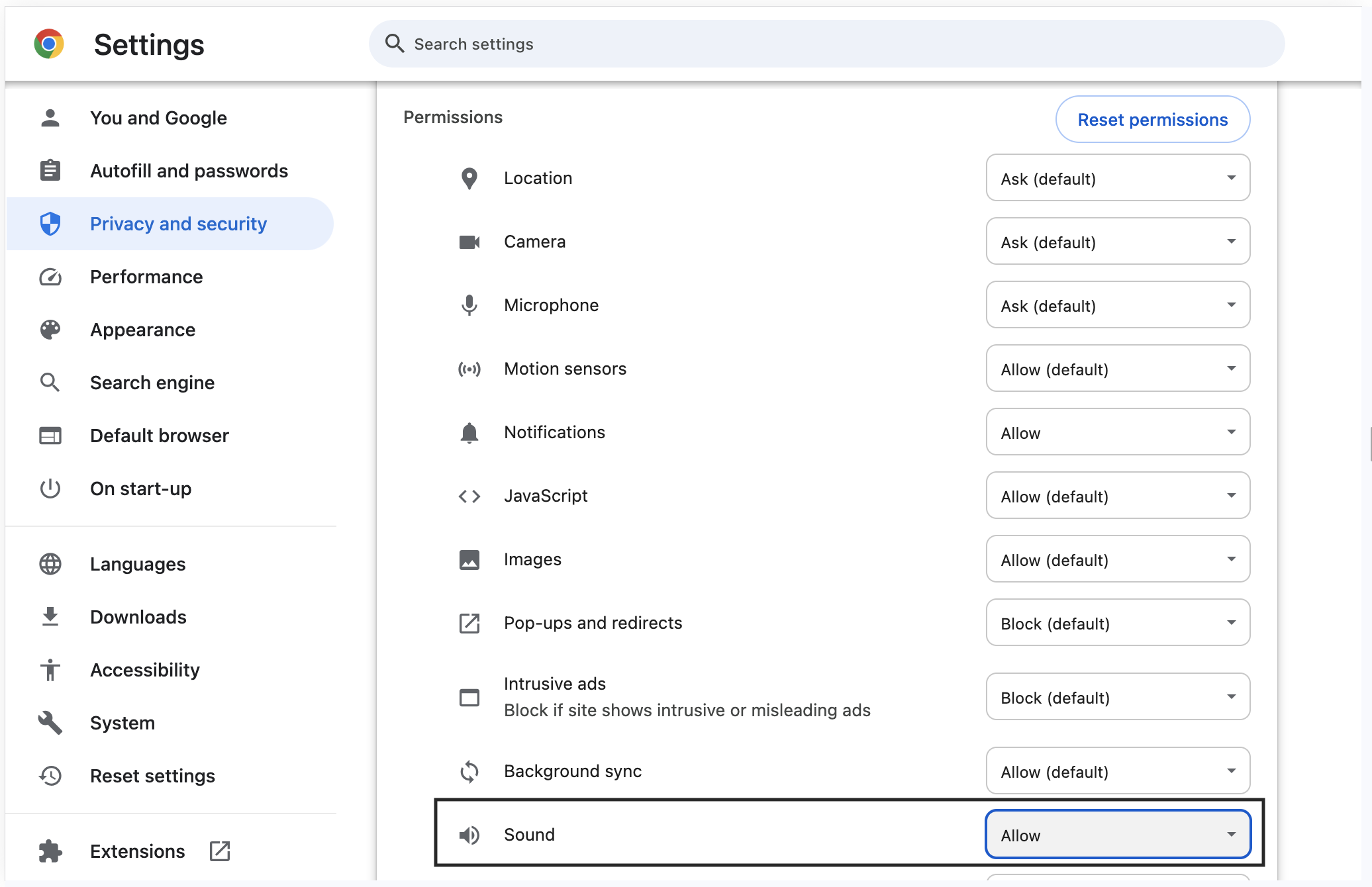All the notification settings are in the My notifications page. To open the settings page and make any changes please follow the below steps.
Move the mouse over to the profile icon in the bottom left corner.
Click on the My notifications menu item.
To change a setting please click on the toggle switch in the top left corner of each settings item.
After making all necessary changes, click on the
Save changesbutton at the bottom to save the changes orReset changesbutton to reset the changes you made.
Email notifications
These notifications will be sent to you over email. You can toggle each email notification on/off based on your personal preference.
Email notification for unread messages
This setting controls whether the admin or agents should get unread message notifications as email. Turning off this will stop receiving emails when there is an unread message.
Email notification for mentions in a note
This setting controls whether the admin or agent should receive an email notification if mentioned in a note from the inbox messenger. Turning off this setting will stop receiving email when mentioned in a note.
Weekly chat report in email
This setting will control whether the admin should receive weekly chat reports by email. Turning off this setting will stop receiving weekly chat reports on email.
Browser notification settings
These are browser push notifications. You have to allow the neetoChat application to send you a push notification on your browser. You will not receive a notification if you have turned off the notification in the browser settings for the neetoChat application.
Enable browser notifications
You can access site settings by clicking on the settings icon on the left of the browser address bar. To enable push notifications please follow the below steps.
-
Click on the settings icon on the left side of the address bar. Choose site settings from the menu.
-
In the site settings page find Notifications permission. Click on the menu on the right side of Notifications and set it to
Allow.
Please refer to your browser documentation to get more help on how to turn on/off push notifications.
Browser notifications for new conversations
This setting toggles whether the admin/agents should receive a browser notification for new conversations. Turning off this setting will stop receiving browser notifications for a new conversation. Also, make sure you have turned on the notification in the browser settings as explained above to receive notifications.
Browser notifications for new messages
This setting toggles whether the admin/agents should receive a browser notification when there are new messages in a conversation that is assigned to you. Turning off this setting will stop receiving browser notifications when there is a new message in a conversation that is assigned to you . Also, make sure you have turned on the notification in the browser settings as explained above to receive notifications.
Notification sound
The browser makes a sound when you receive a notification. To hear the sound make sure you have given the application permission to play audio. To allow neetoChat to play audio please do the following.
-
Go to site settings by clicking on the settings icon on the left of the browser address bar. Choose site settings from the menu.
-
On the site settings page allow the sound permission. Click on the dropdown on the right side of the menu and set the value to
Allow. Now you will hear a sound for every notification that you receive. Refer to your browser documentation for more details on allowing a site to play audio.